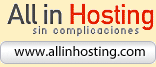Cómo escalar una imagen con Photoshop
Alerta capas!!! Vamos fijarnos en la ventana capas, porque después del pegado del logo, ha sucedido algo.
Como veis al crear el archivo nuevo nos dio la capa Fondo de forma automática. Ahora hay dos, el fondo y la nueva capa que se ha creado automáticamente al pegar el logo. Si pinchamos encima del nombre de la capa, con un doble click, podremos darle nombre a esta nueva capa. Es conveniente nombrar las capas, en un documento grande nos será de mucha ayuda para trabajar y encontrar los elementos rápidamente. Vamos a nombrarla como logo.
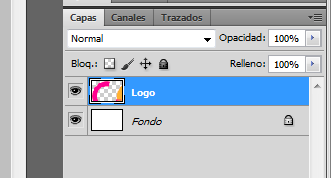
Pero aún no hemos acabado con la imagen, ya que esta es mucho más grande que nuestro tamaño de lienzo. Debemos re-escalarla para que quepa dentro y poder ajustarla al tamaño y posicionarla donde más nos convenga.
Con la capa logo seleccionada iremos al panel Edición y utilizaremos la función de transformación, Escala.
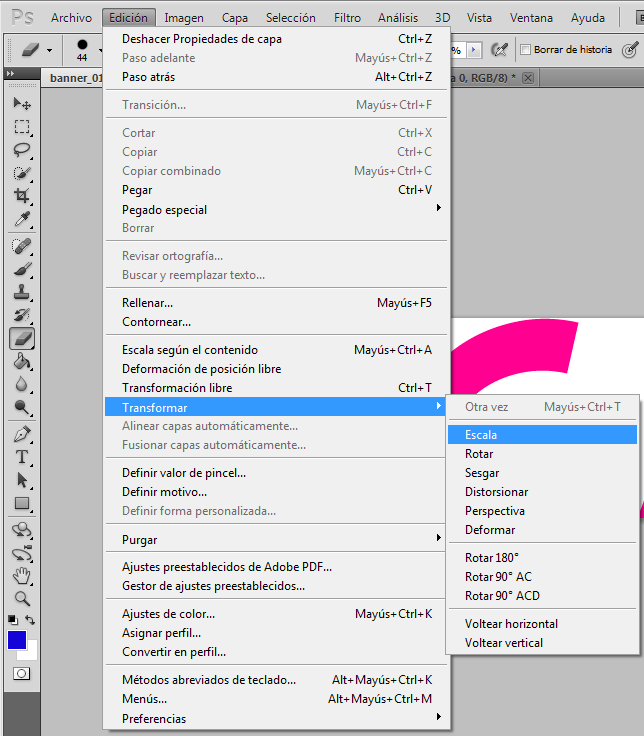
Como veis aparece un recuadro que indica los límites de la capa logo. Para escalar la imagen buscaremos una de sus esquinas y con el botón izquierdo del ratón y presionando la tecla Shift (Mayús) arrastramos hacia la esquina opuesta. Veréis como el logo se va reduciendo proporcionalmente. Con estas dos teclas se reduce desde la esquina. Si además añadís otro dedo en la tecla Alt, el escalado se hará desde el centro de la imagen.
Una vez que hemos hecho pequeña la imagen la arrastraremos hasta su posición en el banner. Para arrastrarla sólo tenemos que pinchar en ella y mover el ratón sin soltar el botón izquierdo. Cuando terminemos pulsamos la tecla Intro y los bordes desaparecerán.
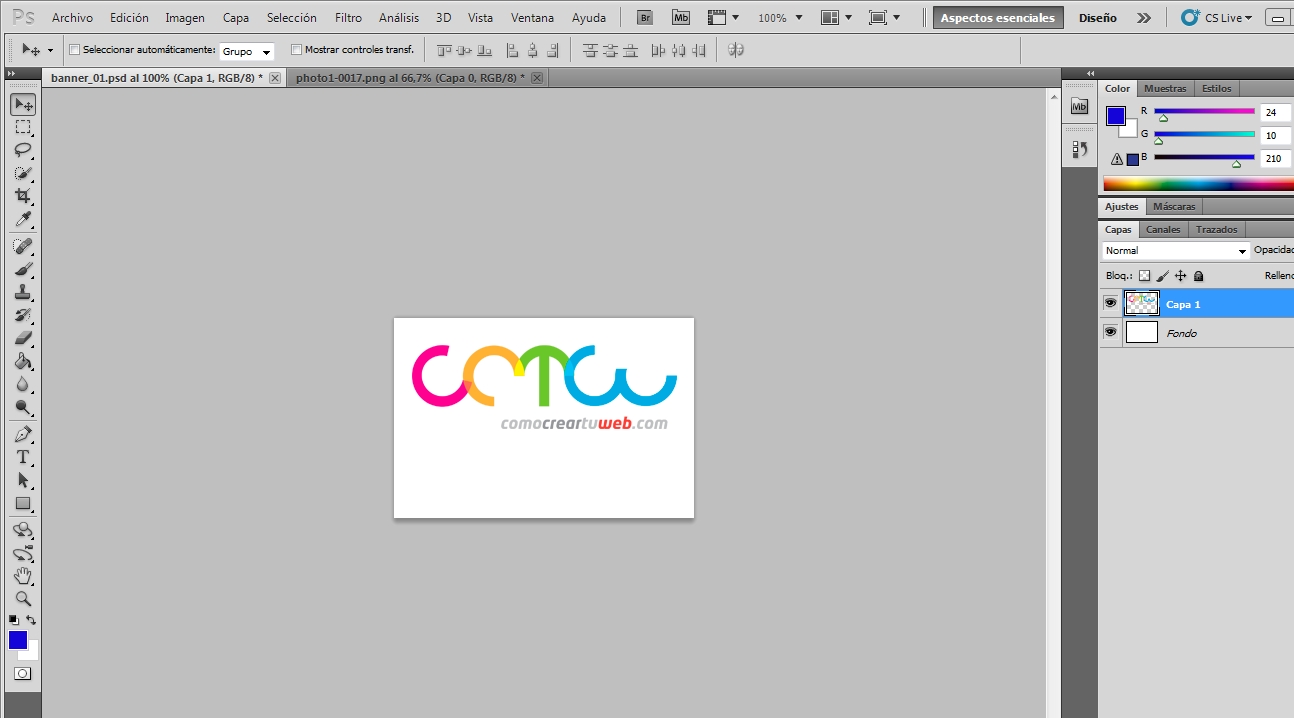
¡Toca guardar! (Atajo de teclado Ctrl + S, comando en mac). Si aparece algún mensaje como este, seleccionar la opción No volver a mostrar y pulsar OK.
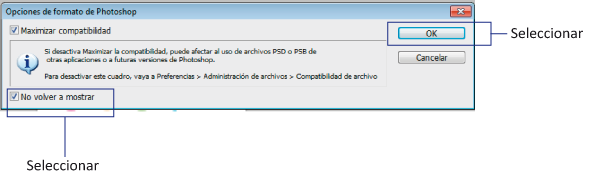
Iniciación a PS5:
- Iniciación a Photoshop CS5
- Primeros pasos en PS5
- Paneles y Herramientas
- Los Paneles
- Moviendo Ventanas
- Funciones on-off
- Atajos Rápidos
- Herramientas
- Herramientas Habituales
- Las Capas
- Creando un banner
- Nuevo Documento
- Guardar Archivo
- La mejor extensión
- Pegar Imágenes
- Mover Imágenes
- Escalar Imágenes
- Añadir Textos
- Añadiendo Color
- Herramienta Cuentagotas
- Nueva Capa
- El Bote de Pintura
- Selección de Colores
- Ocultar Capas
- Seleccionar otro color
- Pintar a pincel
- Borrar Capas
- Deshacer Acciones
- Aplicar color a Textos
- Sombrear Textos
- Optimización
- Elegir Formato