Empieza la acción!!
a) Nos conectamos a Internet mediante el servidor al cual pertenezca el espacio donde vamos a meter nuestra web. Si ese espacio nos lo da Teleline, nos conectamos a Internet con Teleline, si es de otro, pues con el otro.
b) Abrimos el WS_FTP Pro. Nos saldrá una ventana como la siguiente.
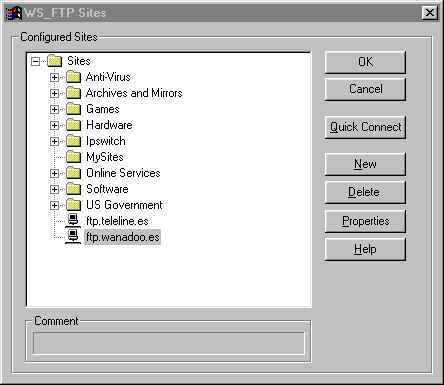
Elegid la opción Quick Connect, apareciendo de nuevo otra ventana.
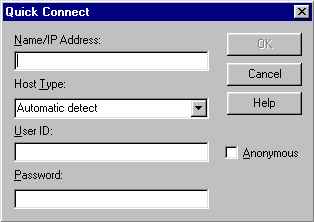
Aquí tendrás que poner lo siguiente:
-
Name/IP Address: ftp.teleline.es en el caso de Teleline. ftp.wanadoo.es en caso de Wanadoo. En cualquier otro caso no tengo información ,pero es posible que sea ftp.(NombreDelServidor).es lo cual parece bastante lógico, no?
-
Host Type: Elegid la opción Automatic Detect (a no ser que vuestro servidor os diga otra cosa, pero en los dos citados, vale así)
-
User ID: Aquí escribid vuestro nombre de usuario, también llamado Login. Este nombre es lo que tenéis en la dirección de vuestro correo electrónico (con ese servidor en concreto), antes de la arroba. Tened en cuenta que la mayoría de servidores distingue entre mayúsculas y minúsculas, de modo que debéis introducir vuestro login tal y como os lo indico vuestro servidor. Si os lo dio en minúsculas, cabe la posibilidad de que no valga si lo ponéis en mayúsculas, y viceversa.
-
Password: Es la misma contraseña que ponéis al conectaros a Internet mediante ese servidor.
-
Anonymous: dejarlo en blanco.
Pulsad OK.
c) Al cabo de unos segundos, aparecerá la siguiente pantalla (en realidad estaba debajo de las otras) :
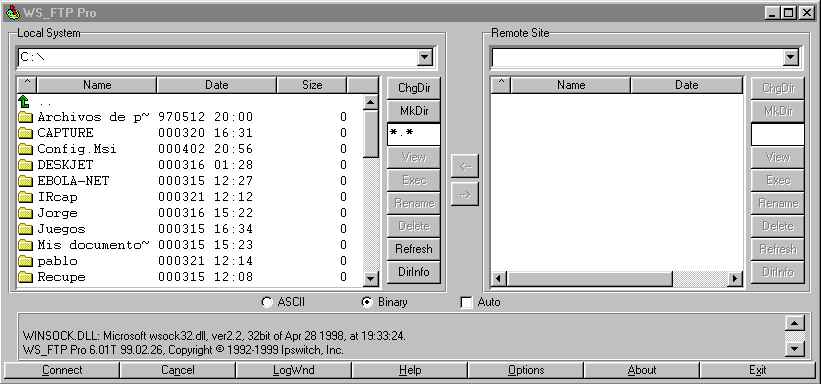
La ventana de la izquierda representa vuestro disco duro y la de la derecha el espacio que tenéis en Internet con ese servidor. Como veis, ahora está vacío, aunque en algunos servidores, como por ejemplo, Wanadoo, aparecen algunas carpetas ya cerradas y vacías, por si queréis utilizarlas (yo paso de ellas, pero no te deja borrarlas).
d) Lo primero que tenéis que hacer es buscar en la ventana correspondiente a vuestro disco duro, la carpeta donde guardáis vuestra página web y abrirla. (para retroceder, pulsad dos veces sobre la flecha verde..).
e) Una vez abierta, solo tenéis que pasar los ficheros (TODOS) y carpetas (TODAS) con sus respectivos contenidos, a la ventana de la derecha. Este programa te permite pasar directamente las carpetas con todo el contenido de una sola vez. Para pasar ficheros o carpetas de una ventana a otra, simplemente seleccionad las carpetas o ficheros y luego pulsad sobre la flecha que corresponda. Me refiero a las flechas que aparecen justo entre esas dos ventanas. Después, solo esperar un poco, hasta que suene un pitido.
f) Al sonar el pitido, pueden pasar dos cosas. Que exista un error o que todo vaya bien. Se diferencian estos casos porque si algo va mal, el último mensaje que aparece encima del botón Connect es de color rojo. Si no, es que todo ha ido bien. Además, en este último caso, veréis lo que habéis insertado en vuestro espacio web en la ventana de la derecha. Si ha habido algún tipo de error, podéis probar de nuevo. Si ocurren varios errores, podéis probar otro día o a otra hora, pues suele haber fallos de vez en cuando, debidos a la línea telefónica o al propio servidor.
g) Cuando terminéis de meter todo lo que compone vuestra página, pulsad sobre Desconnect y luego sobre Exit y comprobad navegando que todo salió bien. Si no aparece vuestra web en el navegador, poned index.htm al final de esta, o lo que corresponda en vuestro caso.
|




 Antes de empezar
Antes de empezar
 Qué es un Servidor?
Qué es un Servidor?
 Servidores Conocidos
Servidores Conocidos
 La Página Principal
La Página Principal
 Instalando un FTP
Instalando un FTP
 Uso del FTP
Uso del FTP
 Seguimos?
Seguimos?
 Introducción
Introducción
 El Comienzo
El Comienzo
 Mi Primera Frase
Mi Primera Frase
 Imagen de Fondo
Imagen de Fondo
 Realzar Títulos
Realzar Títulos
 Música de Fondo
Música de Fondo
 Insertando Enlaces
Insertando Enlaces
 Un Contador
Un Contador
 Antes de Publicar..
Antes de Publicar..
 Subiendo la Web
Subiendo la Web
 Actualizaciones
Actualizaciones
 Finalizando
Finalizando
 Introducción
Introducción
 Creando los Marcos
Creando los Marcos
 Continuando
Continuando
 Finalizando
Finalizando

