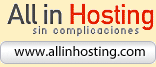La Instalación del Dreamweaver
La instalación del Dreamweaver 3.0 en español (las otras versiones se instalan de la misma manera) es bastante facilita. El programa una vez instalado ocupa unas 16 megas en vuestro disco duro, (según versión). Poca cosa para tu monstruo de PC, je je.
Para realizar la instalación haz lo siguiente:
- 1.- Doble clic en el archivo de instalación.
- 2.- Tras una ventana de presentación pulsa en "Siguiente"
- 3.- Te pregunta si aceptas las condiciones de uso. Pulsa en "Si".
- 4.- Si el programa está completo, te pedirá el número de serie. Si el programa es tuyo lo tendrás en la caja del programa. Si no es así, sería ilegal que incluyers el número de serie de otra persona, pero allá cada uno con su conciencia.
- 5.- Una vez introducido el número de serie te pregunta dónde querieres instalarlo. Puedes dejar lo que viene por defecto y luego pulsar en "Siguiente". En la Versión Demo, no te pedirá número de serie.
- 6.- Te pregunta con que nombre quieres que aparezca en el menu de programas. Pinchad en "Siguiente".
- 7.- Resumen de lo que has elegido. De nuevo, clic en "Siguiente".
- 8.- Tras unos segundos el programa queda instalado y te pregunta si quieres leer el archivo de ayuda. Puedes pasar de él quitando la selección y pulsar en finalizar.
- 9.- Aparece una ventana en el escritorio. Arrastra el icono verde y negro hasta el escritorio para hacer un Acceso Directo al Dreamweaver y cerrar esa ventana.
- 10.- Haz clic en ese acceso directo y tes saldrá una ventana preguntando si te queréis registrar. Si le das a no volver a mostrar, no saldrá más.
- 11.- Ahora te darás un susto, pues se abren unas cuantas ventanas que desconocemos por el momento. Cierra todas menos la más grandota con fondo blanco. A esta ventana la llamaremos de ahora en adelante Ventana Diseño recuerdalo. Te enseño como es:
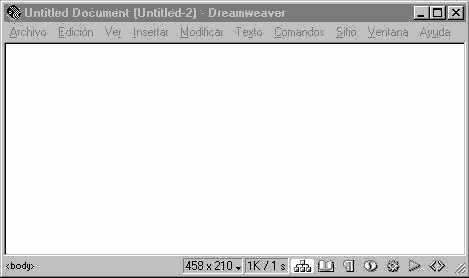
- 12.- Esa ventana que queda será nuestra mesa de trabajo en estas lecciones. Cotillea un poco las opciones que ofrece antes de continuar con estas lecciones para que te sea más familiar. Date cuenta que las ventanas que hemos cerrado ahora mismo podéis abrirlas y cerrarlas haciendo clic en los botones que aparecen abajo de esa ventana principal, a la derecha, con dibujos de un cuaderno, una flecha, etc, más o menos como estos: