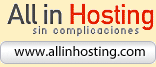Cómo Configurar tu Sitio en el Dreamweaver
Como ya sabemos, el servidor donde vamos a alojar nuestra web nos ofrece un espacio de algunas megas. El conjunto de páginas, imagenes, sonidos, etc, que vamos a subir es lo que podríamos definir como nuestro "Sitio" y todo eso junto podrá ocupar como máximo, el espacio que tengamos en el servidor (wanadoo en el caso del ejemplo de este curso).
El Dreamweaver nos permite definir las características de nuestro sitio, es decir, podemos indicarle cuál es nuestro Nick y Password (o contraseña), además de la dirección FTP [?] que nos ofrece nuestro servidor para subir nuestra web, y de este modo, el mismo programa se encargará, cuando nosotros se lo mandemos, de actualizarlo allá en el servidor. También nos podrá revisar toda la web antes de subirla para comprobar que los vínculos (enlaces) estan definidos correctamente. Otra ventaja de este programa es que nos permite cambiar de nombre o de lugar (de carpeta) algunas de las páginas de nuestra web sin que por ello tengamos que retocar las rutas. De eso se encarga ya el Dreamweaver. Para poder hacer esto, lo primero que necesitamos es Definir Nuestro Sitio. (Ya os explicaré que son las "rutas" esas).
Dreamweaver además nos permite definir varios sitios, no uno solo. Esto es muy útil si tenemos varias Webs. Esta característica nos vendrá muy bien, pues el procedimiento de definir sitios lo podemos hacer varias veces, una para cada una de las carpetas creadas anteriormente (VuestraWeb, miejemplo, experimentos....). Para ello, haced lo siguiente:
Creando el Sitio "miejemplo"
Antes de nada, supondo que habrás creado las carpetas que te dije antes, no? Vale, vale. Entonces abre el Dreamweaver y:
1.- Pulsa sobre "Sitio" + "Definir Sitios". Aparecerá una ventanita como esta: (sin nada dentro)
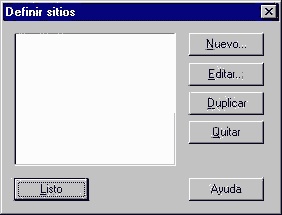
2.- Pulsa sobre "Nuevo" para definir un nuevo Sitio. Ahora sale otra ventana:
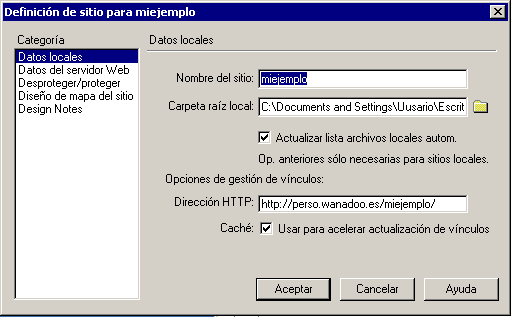
3.- Donde pone "Nombre del Sitio" escribe el nombre de tu nueva web, en mi caso "miejemplo".
4.- En "Carpeta raiz local", pulsa sobre la carpeta amarilla y escoge la carpeta antes creada y llamada "miejemplo", dentro de la carpeta "Mis Webs". Una vez seleccionada pulsa sobre "Abrir" y luego sobre "Guardar".
5.- Activa las casillas de "Actualizar lista..." y "Caché" para mejorar la rapidez del programa.
6.- Pulsa sobre "Diseño del mapa del sitio", a la izquierda de esa ventana (donde el fondo es blanco).
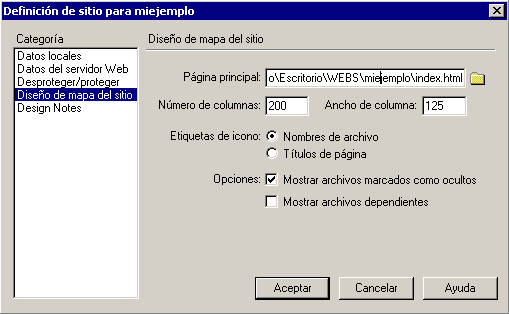
7.- Aparecen otras opciones. Donde pone "Página principal" escribe "index.htm" y pulsa en "Aceptar". Entonces te dira que el archivo no existe y que si quieres crearlo. Dile que si, es decir, pulsa en "Aceptar".
8.- Activa la opción "Mostrar archivos marcados como ocultos", para evitar subir archivos sin saberlo. Todo ha de estar bajo control!
9.- A continuación haz clic en "Datos del servidor Web", también en la parte izquierda de esa ventana. Aparece entonces esta otra ventanilla:
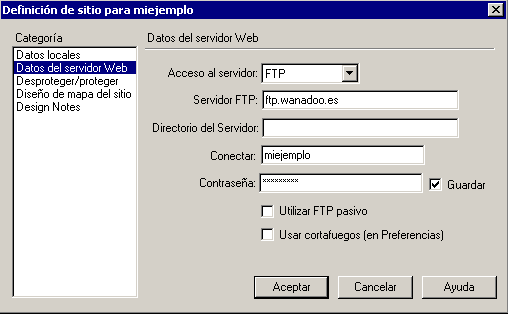
10.- Dentro de "Acceso al servidor" haz clic y al abrirse escoge FTP. Los datos que has de poner dependen del servidor en el que te has registrado:
En Orange :: A continuación, escribe ftp.orange.es (sin las comillas) en el apartado "Servidor FTP". Esta es la dirección del FTP de Orange, común a todas sus páginas personales. Bueno, si te registraste con OrangeMail y no con Orange, el FTP es ftp.orangemail.es. El campo (hueco) donde pone "Directorio del Servidor" dejalo en blanco. En "Conectar" escribes el E-Mail que te han dado al registrar la web en Orange, en mi caso "ejemplomio@orangemail.es", y ten en cuenta que una letra mayúscula y una minúscula no son lo mismo para el servidor. Escribelo entonces tal y como lo escribiste al registrarte. Por último, coloca tu contraseña y dejando el resto como está, pulsa en "Aceptar"
En iEspana :: A continuación, escribe tu-nombre-de-registro.iespana.es en el apartado "Servicio FTP". El campo (hueco) donde pone "Directorio del Servidor" dejalo en blanco. En "Conectar" escribes el nombre con el que has registrado la web en iEspana seguido de guión bajo y el número 5, es decir, si te registraste con el nombre "miejemplo" entonces en "conectar" has de poner miejemplo_5", y ten en cuenta que una letra mayúscula y una minúscula no son lo mismo para el servidor. Escribelo entonces tal y como lo escribiste al registrarte. Por último, coloca tu contraseña y dejando el resto como está, pulsa en "Aceptar"
11.- Ahora en la ventana del principio aparecerá el nuevo sitio creado. Así de fácil. Pulsa en "Listo" y seguimos hablando.

Creando Otro Sitio Distinto
9.- Sigue los pasos anteriores si deseas crear otro "sitio" (si has registrado alguna otra web en wanadoo o tienes otro espacio en tu propio servidor). Se hace igual pero cambiando el nombre y la carpeta. Ten en cuenta que si tu servidor no es Orange, el procedimiento es igual, pero cambia la dirección del FTP. Para Orange hemos visto que podia ser ftp.orangemail.es o ftp.orange.es pero para otro distinto, llamado por ejemplo xxxxx, seguramente la dirección sea ftp.xxxxx.es o ftp.xxxxx.com