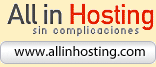Más Navegadores para la Vista Previa
Voy a explicaros un poco mejor eso de las Vistas Previas en el DreamWeaver. Como sabréis ya a estas alturas, los programas de diseño web nos muestran como se vería nuestra página si estubiera ya en la red. Esto es lo que llamamos Vista Previa.
El Dreamweaver nos permite hacer las Vistas Previas con todos los Navegadores que tengamos instalados en nuestro ordenador. ¿Y para qué quiero yo ver mi web con más de un Navegador? Pues es bien sencillo. Desgraciadamente las webs no se ven igual con el Internet Explorer que con el Netscape, Opera u otros Navegadores. En algunos casos las diferencias son mínimas, pero en otros (y esto es lo más normal) el resultado es desastroso. Por eso, conviene que hagamos las webs de modo que se vean más o menos bien en todos los Navegadores (nosotros aprenderemos a hacerlo así).
Hay personas que prefieren olvidarse de ciertos Navegadores para ahorrarse trabajo, alegando que hay muy poca gente que use el Opera o el Netscape. Esto es un gran fallo, pues aunque solo un 5 o 6% de los Navegantes utilizasen esos Navegadores, es una cifra muy respetable.
Pues bien. Para poder comprobar qué tal se ve nuestra página web no hay más remedio que tener instalados algunos de estos Navegadores. Al final de esta página os recomiendo los más utilizados y os dejo una dirección de donde descargarlos de forma gratuita.
Una vez instalados en nuestro disco duro, hay que decirle al Dreamweaver cuales son los Navegadores que tenemos para poder hacer la vista previa con cada uno de ellos.
Para ello, bien en la ventana "SITIO" o en la ventana de Diseño, pinchad en "Archivo" + "Vista Previa en el Explorador..." + "Editar Lista de Exploradores".
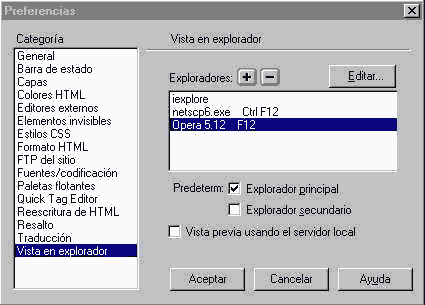
Se abre entonces una ventanita. En el recuadro con fondo blanco de la parte central aparecerán los ya definidos (si es que tenemos alguno definido por defecto).
Para incluir cualquier otro Navegador, pulsad en el signo " " y se abrirá otra ventana en la que pondremos el nombre del nuevo
Navegador que queremos añadir y luego pulsamos en "Examinar" para buscar el archivo ejecutable (es decir, con extensión .exe) de dicho Navegador.
" y se abrirá otra ventana en la que pondremos el nombre del nuevo
Navegador que queremos añadir y luego pulsamos en "Examinar" para buscar el archivo ejecutable (es decir, con extensión .exe) de dicho Navegador.
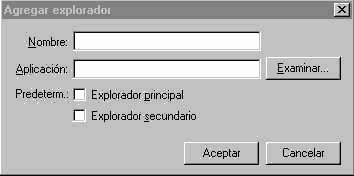
Si no sabéis donde encontrar ese archivo, os ayudo un poco. Todos los programas que instalais (por defecto) se suelen almacenar en la carpeta "Archivos de Programa", de modo que para encontrar por ejemplo el archivo del Opera, tras pulsar en "Examinar" os vais a "Mi Pc", buscais "C:" + "Archivos de Programa" y dentro de esta, la carpeta "Opera" o "Netscape" o "Internet Explorer" según el caso. Dentro de esas carpetas aparecerá un archivo con extensión .exe con el nombre del Navegador en cuestión, usualmente con un dibujo en su icono. Elegidlo y luego pulsais en "Abrir" y luego en "Aceptar".
Entonces, habremos añadido otro Navegador. Haced esto con cada uno de los que tengáis instalados.
En esa misma ventana podéis escoger un como Navegador Principal y otro como secundario. Esto es para hacer más rápida y fácil la vista previa, pues pulsando F12 se verá la Vista Previa con el Navegador Principal escogido y pulsando "Control" + "F12" lo mismo con el Navegador Secundario. Si tenéis más de dos Navegadores instalados, el resto se escogerán pulsando sobre "Archivo" + "Vista Previa en el Explorador.." y eligiendo cualquiera de ellos.
Como adelanto os diré que para conseguir que las páginas se vean idénticas con cualquier Navegador es imprescindible el uso de Los Estilos, de los que encontraréis suficiente información en el Curso de Estilo CSS.
No obstante, los ejemplos que vamos a hacer en esta sección, intentaremos que sigan las normas de estilo para que se vean correctamente en todos los Navegadores. Para ello os iré indicando como utilizarlos conforme nos hagan falta.