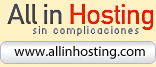PhpMyAdmin
El Phpmyadmin es un programa que suele estar instalado en los servidores decentes y que nos ayuda a crear y modificar bases de datos e incluso consultar, añadir, modificar o eliminar los datos guardados en ellas con mucha facilidad. No todos los servidores gratuitos disponen de este programa, de hecho algunos no te ofrecen ni siquiera una base de datos, con lo cuál no te haría falta el Phpmyadmin, claro. Pero cada día que pasa son más lo que ya lo están ofreciendo. En cuanto a los servidores de pago, casi todos te ofrecen algunas bases de datos para usar y acceso al Phpmyadmin. En la sección Hosting y Dominios de CCTW puedes ver algunos servicios de hosting que sí te ofrecen todo esto. En cualquier caso, puedes consultar con tu hosting actual si dispones estas cosas.
Para acceder al Phpmyadmin has de entrar primero al panel de control de tu servicio de hosting. Con suerte el panel será del tipo Cpanel que es el que vamos a explicar en CCTW. De todas formas, si es otro distinto no variará mucho y te servirán igual todas estas explicaciones. El Phpmyadmin es el mismo sea cual sea el panel de control del hosting.
Para acceder entonces al Phpmyadmin hay que entrar antes al panel de control de tu servidor. Normalmente puedes acceder a tu panel de control Cpanel escribiendo la dirección de tu web seguida de /cpanel. Si lo escribes en tu navegador te aparecerá una ventana preguntándote el nombre de usuario y la contraseña de tu hosting.
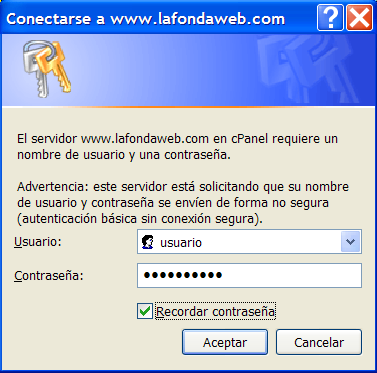
Si has adivinado tu contraseña entrarás a tu Cpanel y verás a la derecha un montón de iconos. Busca y haz clic en el que te señalo aquí debajo:
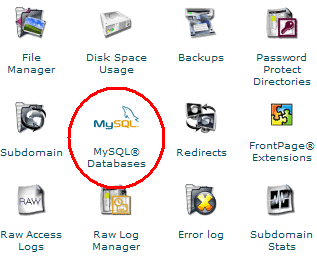
Al hacer clic allí te aparezca otra pantalla del Cpanel desde la que puedes crear una base de datos y un usuario con clave para acceder a la misma. La pantalla es esta:
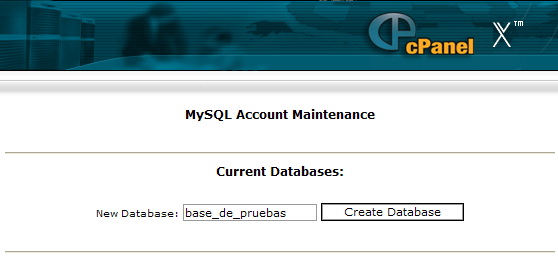
Escribe ese nombre para la base de datos y pulsa sen "Create Database". Tras unos segundos Cpanel te comunica que la base de datos ha sido creada con este mensaje:
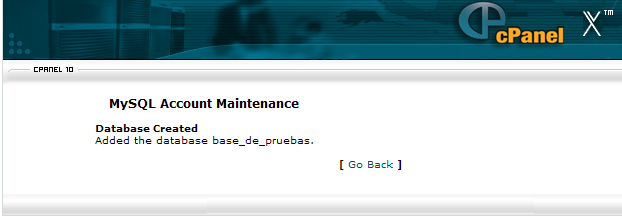
Ya está creada nuestra primera base de datos para hacer pruebas. Si en la misma ventana que tenemos arriba pulsamos en "Go Back" que significa "volver" y nos encontramos con esto:
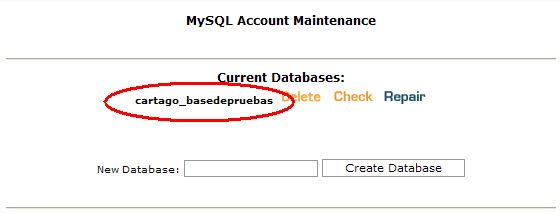
He señalado con un círculo rojo el nombre de la base de datos recien creada. Como ves, su nombre completo está formado por el nombre de usuario que tienes para acceder al panel de control seguido de un guión bajo y después el nombre que le diste a la base de datos hace unos segundos. Recuerda esto cuando en alguna parte te pidan dar el nombre de la base de datos pues no es solo el que tú pusiste sino que va precedido del nombre de usuario del panel de control más el guión bajo.
Otra cosa de la que me acabo de dar cuenta. No te molestes en colocar guiones bajos pues se los salta y coloca las palabras juntas. Tras unas pruebas he visto también que si dejas un espacio en blanco no hace caso de lo que hay detrás de este. Así que escribe el nombre de la base de datos todo junto y sin guiones y listo.
Justo al lado derecho del círculo rojo tienes una opción (Delete) para borrar la base de datos con todo su contenido (ahora mismo no tiene contenido), la opción de chequearla (Check) y la opción de reparala (Repair). Debajo de todo eso vuelves a tener el recuadro anterior por si quieres crear otra base de datos más.
Más abajo aún tenemos más opciones. La siguiente nos permite crear usuarios para acceder (no al panel de control del hosting sino) a la base de datos que le indiquemos más tarde. Ahí por el momento solo creamos usuarios y más tarde indicamos qué usuarios pueden acceder a qué bases de datos.
Vamos a crear ahora un usuario. Para ello es suficiente con escribir el nombre de usuario y la contraseña en este recuadro de abajo:
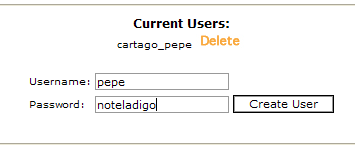
Para no hacerte un lío, más te vale que te vayas apuntando en un papelito tu nombre de usuario y contraseña de tu panel de control y por otro lado el nombre de usuario y contraseña para esta base de datos. De lo contrario quizás se te olvide. Como siempre, el nombre de usuarios no tendra símbolos raros ni acentos ni mayúsculas ni espacios en blanco ni guiones, para evitar problemas.
Una vez que pulsas "Create User" que significa "Crear Usuario" te aparece una pantalla de confirmación como esta:
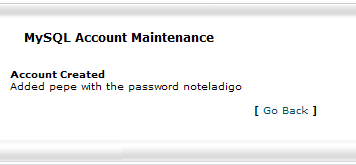
Ale, usuario creado. Después de pulsar de nuevo en "Go Back", que ya sabes lo que significa, verás como aparece el usuario... pero... anda! Igual que ocurre con la base de datos, al usuario se le antepone también el nombre de usuario del panel de control seguido de un guión bajo. Recuérdalo vale? En este ejemplo por tanto el usuario creado tiene el nombre cartago_pepe.
Pasamos a la tercera parte. Ahora hay que decir qué usuario puede acceder a qué base de datos y qué poderes va a tener sobre ella. Ahora mismo esto no tiene mucho sentido, pues solo tenemos una base de datos y un solo usuario, pero cuando tienes varias bases y usuarios tiene su sentido.
Esto se hace en la siguiente ventana de aquí abajo:
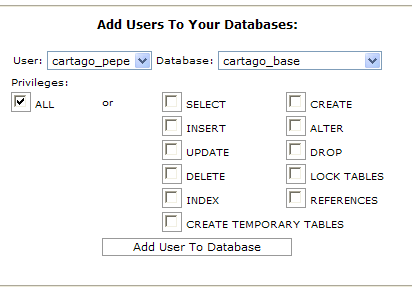
Esto es fácil también, donde pone "user" eliges el usuario (solo tienes uno, te será fácil saber cuál escoger, no?), donde pone "database" escoges la base de datos a la que quieres que pueda acceder ese usuario y debajo te aparecen todas las cosas que le dejas hacer, los permisos que va a tener. Normalmente este usuario es para tí, por lo que te puedes y debes dar todos los poderes. Y como en inglés todo se escribe "All", marcas esa casilla y listo, es como si hubieras marcado todas las de la derecha.
Quizás en un futuro quieras crear otro usuario para que acceda un amigo, o un visitante. En ese caso puedes volver a hacer lo mismo pero limitando los permisos, marcándo solo lo que le dejas hacer en la parte de la izquierda, donde están todas esas opciones. Te comento rápidamente lo que significa cada una, pero no creo que lo uses, al menos por ahora.
Select es para seleccionar datos solamente, insert para insertar datos en la base de datos, update para cambiar el valor de los datos, delete para elimimar, create permite crear tablas, drop creo que vaciarlas, lock bloquearlas y el resto.... aún no lo se... ;( para qué te voy a engañar, no?
Tras activar la casilla de All haz clic en "Add User To Database" que significa "Asociar al usuario a la base de datos" y listo, todo preparado para continuar.